윈도우 디펜더, 바이러스 검사 예외 설정
윈도우 디펜더(Windows Defender)가 과거에 비해서 성능도 좋아지고 무게감도 가벼워지는 듯 합니다. 단점이라면 윈도우 디펜더는 아직까지 끌 수 있는 방법이 없다는 것 하나. 컴퓨터 보안을 위해서 그렇게 만들었으니 그리고 윈도우 10을 꼭 써야하니 어쩔 수 없는 선택이겠죠.
윈도우 디펜더가 성능이 좋아지고 있긴 하지만 외국 프로그램인지라 내가 필요에 의해서 설치한 프로그램이나 사용하는 파일을 악성코드로 오진해서 자동으로 삭제하는 경우가 있을 것입니다. 윈도우 디펜더도 오진하는 경우를 대비해서 검사 예외설정을 할 수가 있습니다.
윈도우 디펜더, 바이러스 검사 예외 설정을 하는 방법을 알아보겠습니다.
1. 윈도우 키 - 설정을 클릭
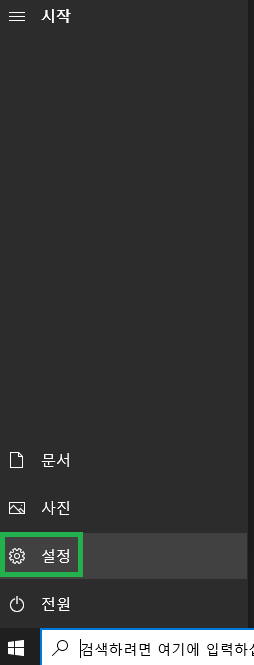
2. 업데이트 및 보안 클릭
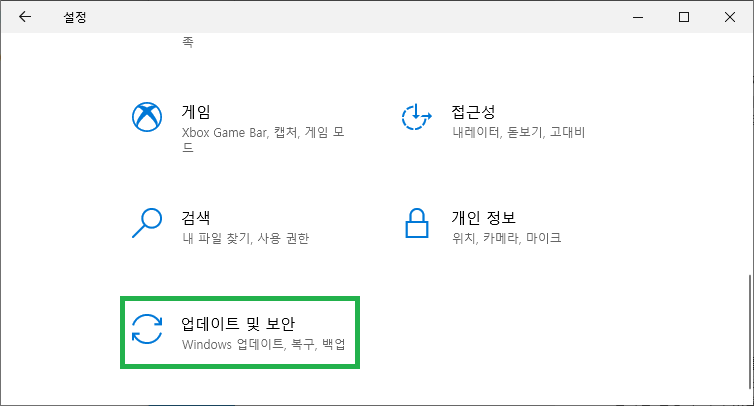
3. Windows 보안 - Windows 보안 열기 클릭
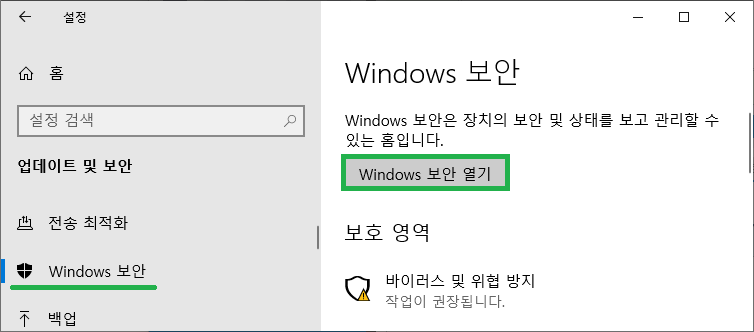
4. 바이러스 및 위협 방지 - 바이러스 및 위협 방지 설정 - 설정 관리 클릭
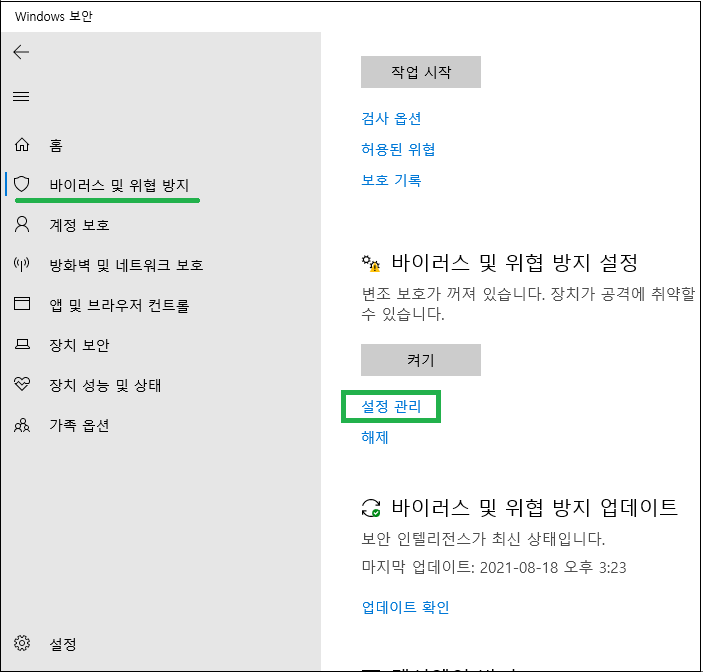
5. 제외 - 제외 추가 또는 제거 클릭
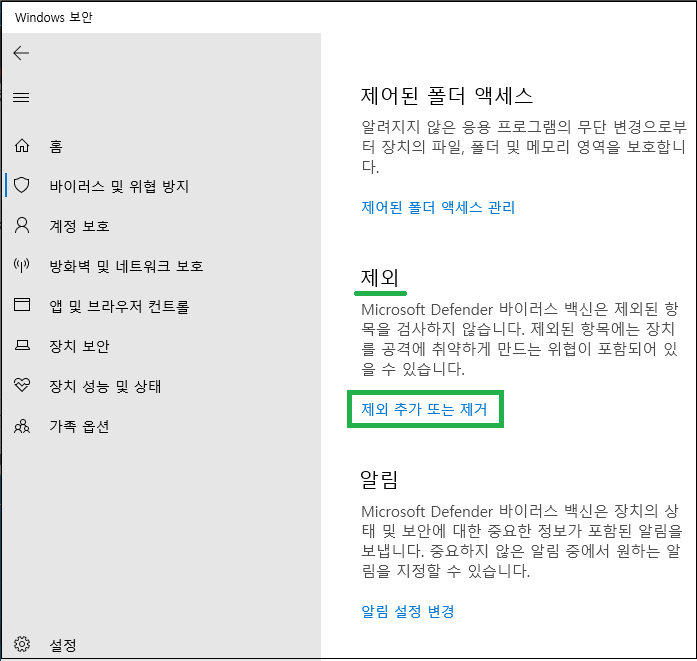
6. 제외 사항 추가 클릭
윈도우 디펜더 바이러스 검사 예외 설정은 4가지 형식으로 추가를 할 수 있습니다.
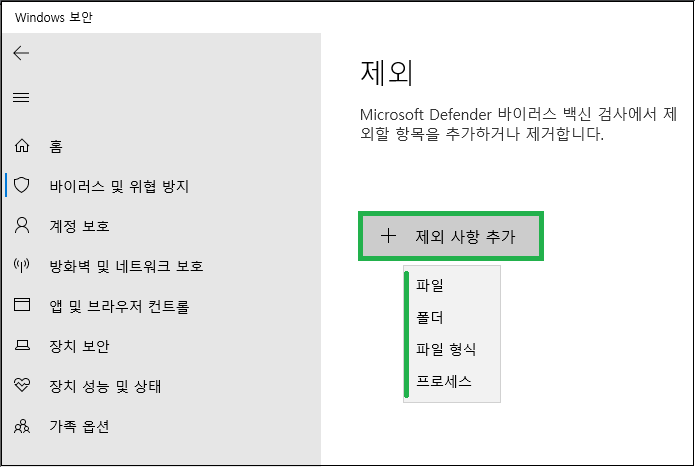
1) 파일 제외 사항 추가
검사 예외하고 싶은 파일 하나만 추가하고 싶을 때.
윈도우 디펜더에서 자동검사를 제외하고 싶은 파일을 찾아서 선택을 해주세요.
오늘은 예시로 '내 PC - 로컬 디스크 (C) -Program Files - EzClean - EzClean.exe' 파일을 선택하고 열기 클릭했습니다.
(참고고 윈도우 디펜더는 이지클린을 오진하지 않습니다. 오해하지 마세요. ^^;)
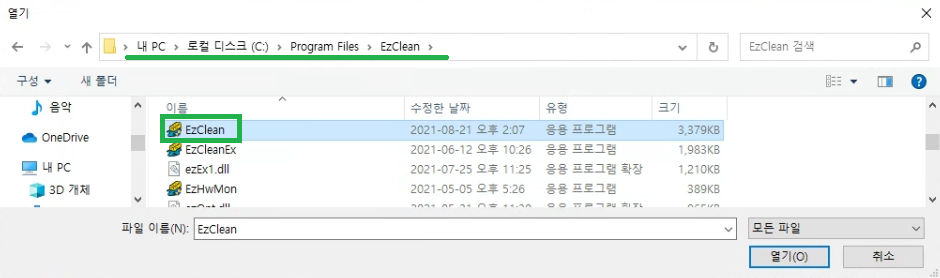
이렇게 제외 사항 추가에 내가 선택한 EzClean.exe 파일이 추가되었습니다.
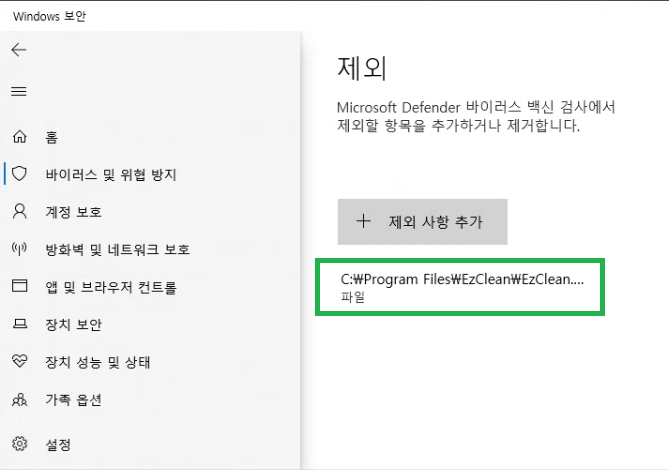
2) 폴더 제외 사항 추가
폴더 안의 모든 파일을 검사 예외하고 싶을 때.
또 예시로 '내 PC - 로컬 디스크 (C) -Program Files - EzClean' 폴더를 선택하고 폴더 선택을 클릭했습니다.
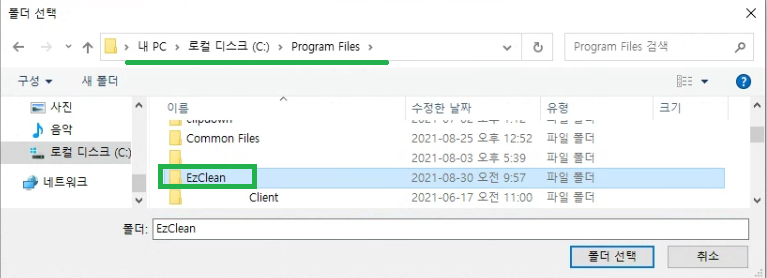
EzClean 폴더가 추가 되었습니다.
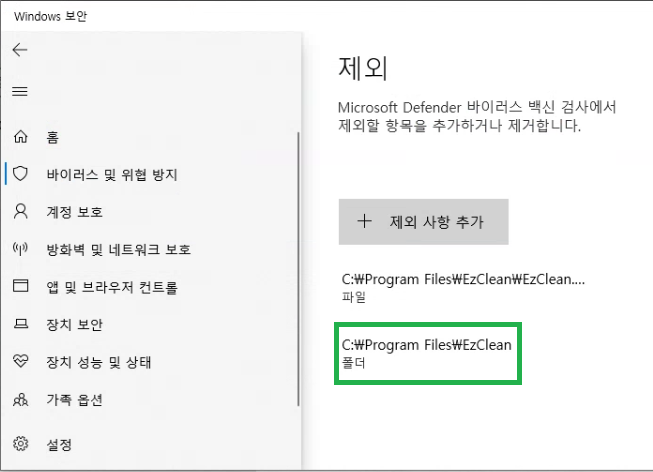
3) 파일 형식 제외 추가 사항
선택한 확장명을 모두 검사 예외로 추가하고 싶을 때.
exe, hwp, url, dll, xlsx, doc, txt 등 입력만 해주면 됩니다.
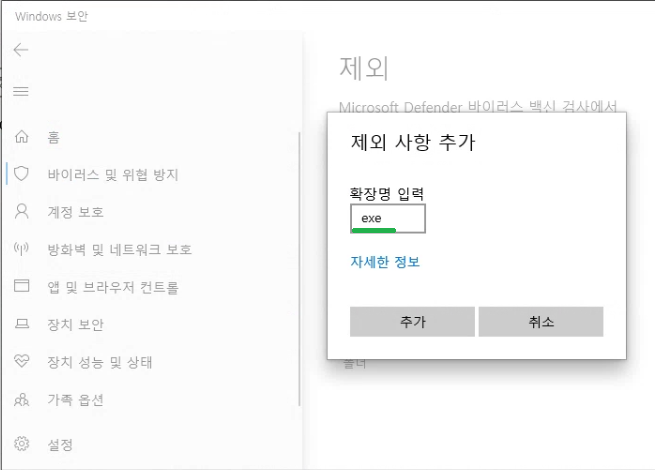
exe로 끝나는 확장명은 모두 검사 예외가 되었습니다.
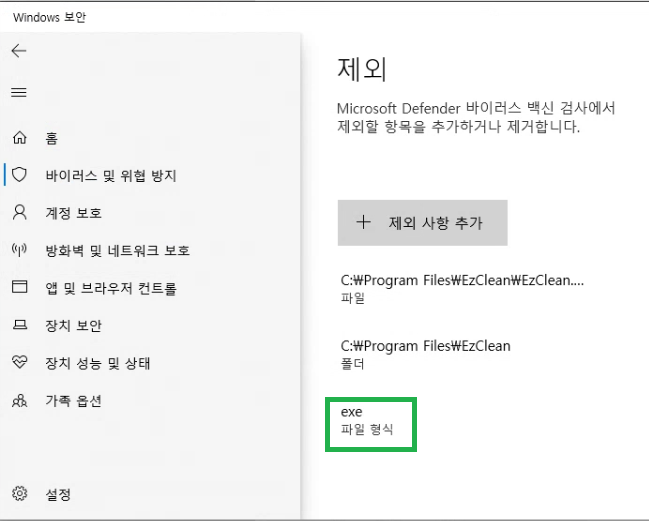
4) 프로세스 이름 입력
프로세스 이름으로 추가하고 싶을 때.
프로세스를 보는 방법은 '작업 관리자(Ctrl+Alt+Del)' 또는 '작업 표시줄에서 마우스 우측' 클릭
프로세스 또는 세부 정보에 보는 것들이 프로세스입니다.

예시로 ezclean.exe 프로세스를 입력하고 추가 클릭하여 제외 사항 추가했습니다.
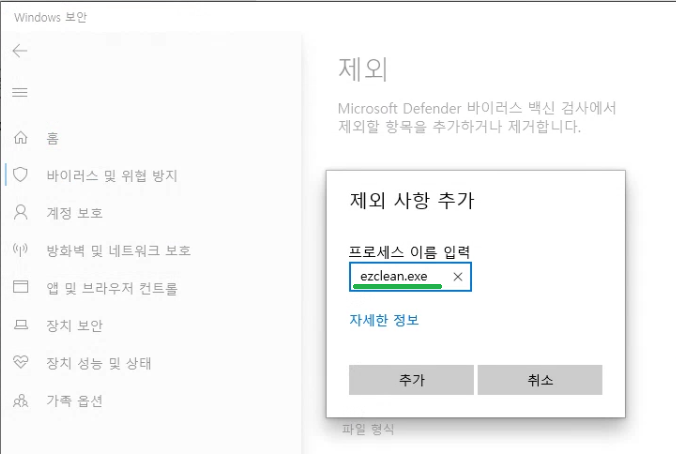
ezclean.exe 프로세스가 검사 예외로 추가되었습니다.
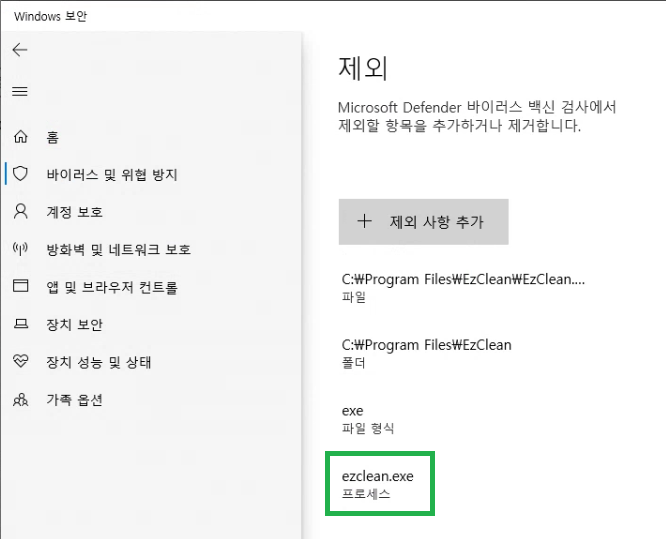
 다음 사이트, 연결이 비공개로 설정되어 있지 않습니다. 인터넷 ...
다음 사이트, 연결이 비공개로 설정되어 있지 않습니다. 인터넷 ...
 구글 크롬(Chrome) "이 페이지 번역하기" 버튼 없애기
구글 크롬(Chrome) "이 페이지 번역하기" 버튼 없애기

















